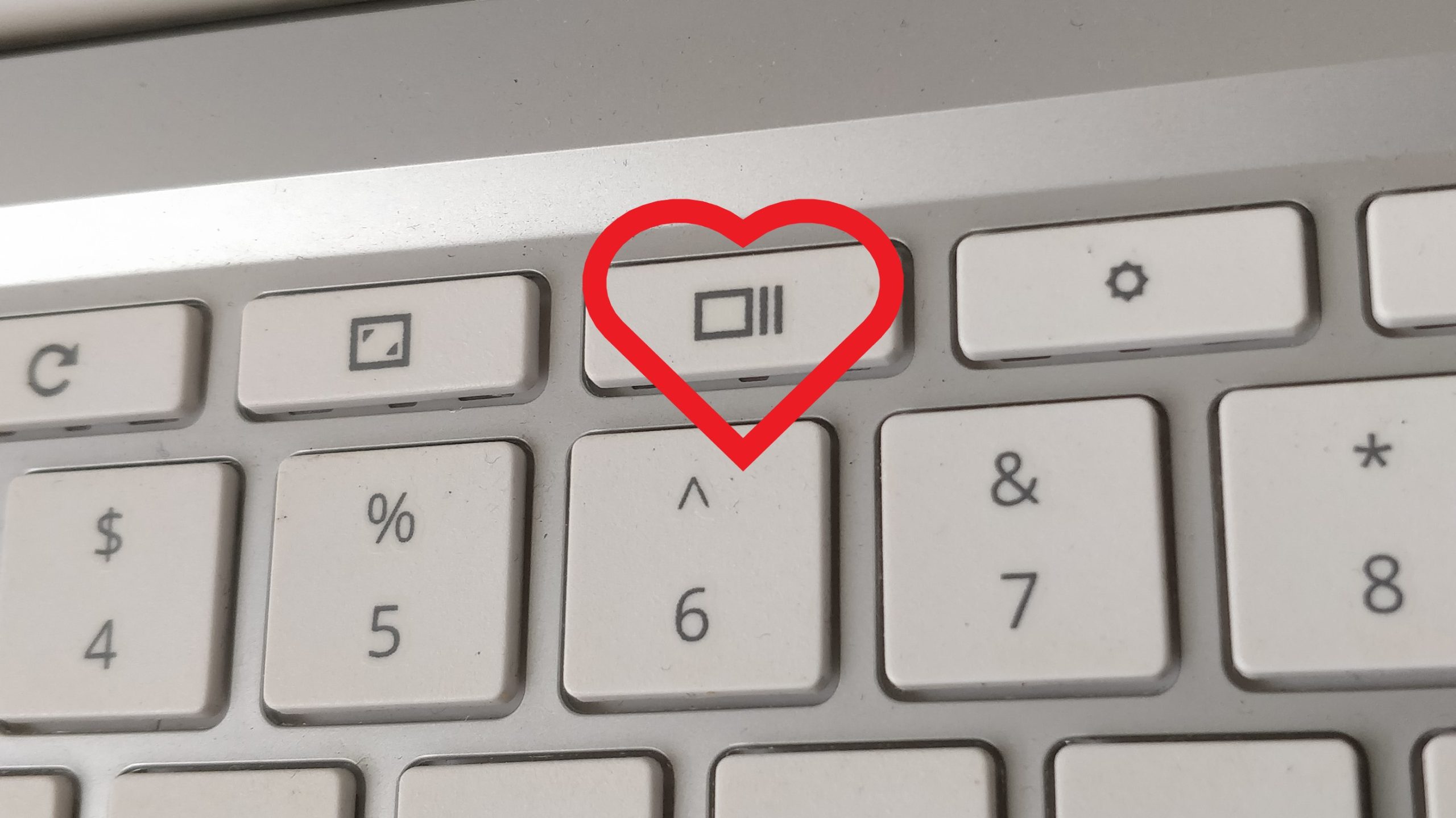To snap a complete screenshot on a Chromebook, the moon doesn’t need to be full. Follow the methods listed below for all your Chromebook screenshot and screen recording needs.
To take a screenshot on Chromebook, you can follow these steps:
Step 1: Click “Screen Capture” in Quick Settings.
Verify that the material you wish to capture is visible on your screen.
Step 2: Choose whether you want to capture your entire screen, a single window, or a small area of it using the Screen Capture tool.
You have the option of recording your screen in part or whole.
Step 3: Click “Capture” on the screen after choosing.
Step 4: The captured image or recording will appear in Tote on your shelf and be immediately copied to your Clipboard after completion.
Alternatively, you can take screenshots from the “Screen Capture” app. Here’s how:
- Press the “Search” key (the magnifying glass icon) and type “Screen Capture.”
- Click on the “Screen Capture” app in the search results.
- Click on the “Capture mode” drop-down menu to select the type of screenshot you want to take (e.g. full screen, partial screen, or window).
- Hit it off on the “Capture” button to take the screenshot.
The screenshot will be saved to your Downloads folder. To view it, follow the same steps as defined above.
How to use the screenshot toolbar?
You can record screen activity using the Screen Capture toolbar and take screenshots. The toggle switch for switching between stills and video is on the far left of the toolbar. You can take a full-screen snapshot, a partial screenshot with a defined area, or a screenshot of a single window to the right of that toggle.
Photos and videos can be taken using them. Additionally, you can add narration to your screen captures by choosing the settings cog on the toolbar and switching the microphone on or off while you record your screen.
Where are screenshots saved on a Chromebook?
The Clipboard, which keeps track of the last five things you’ve saved to it, allows you to access screenshots and recordings immediately after you capture them. Press the Everything button (the Search key) and V to see what’s available.
Additionally, your Chromebook has a storage area on the Shelf called Tote. You may locate your most recent screenshots there. Additionally, you can pin files to Tote, allowing you to always have a crucial screenshot open and available without looking for it.
You can find Image or Document screenshots earlier saved to the Clipboard in your folders. You can see your screenshots in the Image folder on your PC and your screen recordings in the Videos folder.
FAQ
Q1: Can I change where screenshots are saved on my Chromebook?
A1: You can change or remove the default place where screenshots are kept on your Chromebook. Here’s how:
- Click on the launcher in the screen’s bottom-left corner, then click on the “Settings” app.
- Scroll down to the “Device” section and click “Displays.”
- Scroll down to the “Screen capture” section and click on “Change” next to “Save to.”
- Select the folder where you want to save your screenshots or create a new folder by clicking “New folder” and entering a name.
- Click “Open” to select the new folder as your screenshot destination.
Q2: How do I take a screenshot of a webpage longer than my Chromebook screen?
A2: To take a screenshot of a webpage that’s longer than your screen on a Chromebook, you can use a Chrome extension like “Full Page Screen Capture.” Here’s how:
- Open the Chrome Web Store and search for “Full Page Screen Capture.”
- Click “Add to Chrome” to install the extension.
- Navigate to the webpage you want to capture.
- Click on the “Full Page Screen Capture” icon in the Chrome toolbar.
The extension will automatically capture and stitch together multiple webpage screenshots to create a single, long screenshot. The screenshot will be saved to your Downloads folder.
Q3: What qualities should a Chromebook deal have?
A 2: The current configuration on sale should be one of your primary considerations. The best Chromebook deals frequently only apply to a specific device model, and any modifications could impact the price. This translates to situations where you might discover that the 256GB model is less expensive than the 128GB choice.