Best 5 Ways to Customize the Xbox Game Bar on Windows: Press the Windows key + G to open Game Bar, then select Widget menu in the Home Bar. From the Widget menu, choose a Favorite (the star icon) or multiple favorites.
The Xbox Game Bar permits you to get to things rapidly and effectively without exiting your game totally to do as such. It might appear to be a little expansion to your PC gaming experience, however, it can possibly turn out to be hugely useful in the event that you tweak it to impeccably suit your necessities.
Numerous gamers underestimate the Xbox Game Bar or just utilize its most fundamental capabilities. In any case, assuming that you might want to find out about the “Xbox Game Bar and how you can customize it” to suit your ideal gaming experience, we have all the data you really want here.
Best 5 Ways to Customize the Xbox Game Bar on Windows
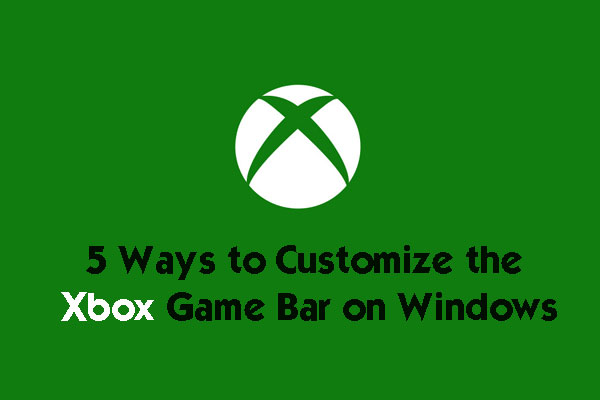
The Xbox Game Bar comes outfitted with a lot of console easy routes to make your undertakings as straightforward as possible conceivable, so you can return to your game rapidly.
A greater part of the most well-known alternate ways are as of now there sitting tight for you to utilize like Windows Key + Alt + Print Screen to take a screen capture (without the Xbox Game Bar to some extent covering the showcase) or Windows Key + Alt + R to begin recording your interactivity.
These are default alternate routes, in any case, and you might have your own thoughts as a top priority. To make your own easy routes, open the Xbox Game Bar by squeezing the Windows Key + G and opening the Settings. Select Easy routes, and enter new ones or rebuild existing ones to make your ideal alternate way menu. Press Save to affirm your changes.
Add Top choices to Your Xbox Game Bar
The Xbox Game Bar has many highlights accessible to assist with making your gaming experience simpler, yet we as a whole have top choices. Having one of your number one highlights that you access most frequently concealed profound inside the menus of your Game Bar nullifies the point of the Xbox Game Bar itself, which is to make things speedier and simpler for you to access while gaming.
In these cases, you can ‘most loved’ certain highlights of the Game Bar, so they generally show up on the Home Bar. To do as such, track down your #1 component and press the star symbol to one side of it. That will stamp your element as a number one, so it will constantly be accessible to you at whatever point you really want it.
Mix, Resize, or Pin Gadgets to Your Xbox Game Bar
Adding convenient gadgets to the Xbox Game Bar can unfathomably further develop your gaming experience and give fast admittance to things like stopwatches to further develop your speed-running capacities, point coaches to assist you with working on your point, and even guides for specific games.
These gadgets can be added and redone anyway you might want to make your ideal Game Bar. You can move gadgets by clicking, holding, and hauling them to your favored position. To resize a gadget, snap, hold, and drag one of the corners, and pin them set up by squeezing the pin symbol at the upper right of the gadget to secure it.
Add Gaming Highlights to Your Games or Applications
Most games are now perceived as such by your Xbox Game Bar, however infrequently things get missed. You might try and have an application you would like your Game Bar to treat as a game.
Provided that this is true, press the Windows Key + G to raise your Xbox Game Bar while you’re utilizing the application or game being referred to. Make a beeline for the settings, and select the checkbox that peruses Recall this is a game. In the event that the checkbox isn’t accessible, the application is now perceived as a game, and you are allowed to keep playing with every one of the highlights you want.
Change Your Xbox Game Bar Inclinations
There are bounty more clever ways of utilizing the Xbox Game Bar other than the ones recorded previously. By opening the Xbox Game Bar and going to the Personalization segment of the settings, you can change things like light or dull mode and empower or incapacitate livelinesss that play while you’re utilizing sure gadgets.
Changing your inclinations can assist you with accommodating your Xbox Game Bar to your own stylish or prevent any diverting notices from springing up on you mid-game and breaking your concentration.
Game Your Own particular manner
The Xbox Game Bar is somewhat fundamental of course, yet with a couple of fast changes and corrections, it can turn into your most prominent resource while gaming.
Personalization is key while making the most out of your Xbox Game Bar, so whenever you’re gaming on your Windows PC, investigate a portion of the choices to perceive how you can make the Xbox Game Bar your own.
Final Talk:
Step by step 5 Ways to Customize the Xbox Game Bar on Windows: Using the Xbox Game Bar, you can get sufficiently close to different highlights in a lively and straightforward way immediately the game. It could appear to be a minor expansion to your PC gaming experience from the outset, however in the event that you tweak it to meet every one of your prerequisites in an ideal way, it can possibly turn into a very supportive device for you. For gamers, the Xbox Game Bar is a magnificent utility for taking screen captures and recording cuts, yet the alternate ways that are predefined on the console are abnormal. You’ll be glad to realize that these timesaving procedures are easy to adjust to your inclinations.
The Xbox game bar can be actuated, interactivity clasps can be recorded, and some other device capability can be set off by utilizing the alternate ways on the game bar. However, you’ll have the option to get to these elements with the dash of a button after you’ve modified the easy route keys. The Xbox Game Bar is something that a great deal of gamers underestimate or just utilize the most central highlights of. On the off chance that, then again, you are keen on studying the Xbox Game Bar and the manners by which you can tweak it to make the best gaming experience for yourself, then, at that point, the data how to Alter Xbox Game Bar on Windows PC here.
FAQ:
How do you overlay the Xbox game bar?
What are you using the Xbox Game Bar in Windows for? Now you know how to open the Xbox Game Bar in Windows. As you’ve seen, it should be pretty easy, as all you have to do is press the Win + G keys on your keyboard to show the Xbox overlay on any Windows PC.
How do you use custom crosshair on Xbox game bar?
Enable the Crosshair X Extension widget in the Xbox Game Bar. Access the extension in the Xbox Game Bar by pressing Windows Key + G and activating the extension in the Widget Menu
