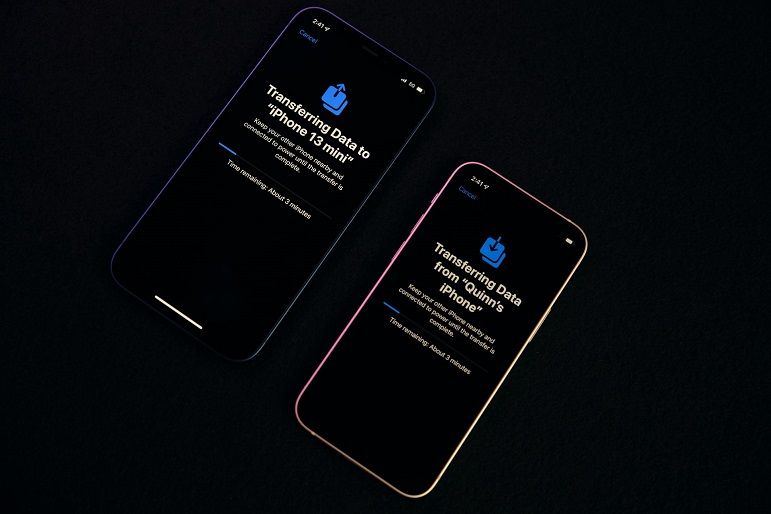Transfer data from iPhone to iPhone
If you have both your old and new iPhone on hand, the easiest way to transfer your data across is with Direct transfer method. Pick a time when you won’t need to use your current device as the process may take up to an hour.
When you buy a new iPhone knowing how to transfer data from iPhone to iPhone. But you mustn’t rush through the initial setup process because the last thing you want is to lose any important files or photos. To set up your iPhone in a brand new state, the first things you will want to transfer your data over. There is a lot of different data transfer method you can use for your iPhone. But sometimes, the issue arises of how much data you want to transfer. Below we will let you know the best method to transfer data from iPhone to iPhone.
Preparing the iPhone to transfer data
Apple introduces a feature that makes data transfer from iPhone to iPhone easier. This feature gives free temporary storage space in Cloud for 21 days, making the transferring process painless. You can even request an extra 21 days if that is not long enough. This feature in iPhone is called prepare for the new iPhone.
To use this feature, you need to go to the settings of your iPhone. Then tap general, scroll to the screen’s bottom, and tap transfer or reset iPhone. You will find the preparation for the new iPhone feature at the top of the screen, and then tap get started. Read through the instructions and then tap continue. After that, tap ‘turn on backup to transfer’ and select move all app data with iCloud, and tap did. This way, all the apps, and data will start to upload to iCloud. If you want to check the backup progress, check the main settings.
How to transfer data
- Apple’s direct transfer method
During the setup process, you’ll be asked if you want to directly transfer apps and info from your old iPhone to your new one. This feature was first rolled out with iOS 12.4, so if it’s been few years since you’ve upgraded phones, it’ll be the first time you’ve seen the alternative.
The tool is direct to use. Make sure you have both phones, preferably plugged in and charging to make sure they don’t run out of battery, a Wi-Fi connection and enough time for the process to Finish — it could taking over an hour.
The more info you have on your phone, like snaps in your camera roll, the longer it will take. When the transmission starts, the phones will show you a time approximation. Each time I’ve used this tool, that approximation has been exact within a couple of minutes. It’s worth taking the time if you don’t use Apple’s iCloud facility to back up your phone.
- Using iCloud
You can back up your data on clouds because having a backup of your advice will give you peace of mind. Also, the data will be safely held in a cloud and ready whenever you want to transfer it. To save your data, you need to open the Settings app, tap on your name at the top, and tap cloud. You can decide which app should and should not use iCloud by going through the list of services.
Depending on the available option, tap and select on or off or tap a toggie. It would help if you kept in mind that cloud accounts only have 5GB of storage space. But can manage the storage by choosing a pain option for 50GB, 200GB, or 2 TB. If you want a backup of the iPhone to the Cloud, you will have to increase the amount of space.
You need to tap cloud backup and toggle it on to back up your file. Now to transfer your data from one iPhone to another iPhone. First, you need to input your language and region. On the quick start page, you need to tap set up manually. After that, choose a Wi-Fi network, tap Next, and wait a few minutes for the iPhone to activate.
On your new iPhone, sign in with your cloud apple ID and select the most recent Cloud backup. Wait for some minute while the data is transferred to the new iPhone.
- Using Quick Start
If you set up a new phone quick start is an even easier way to transfer data. It is the simplest method to get data to your new iPhone. You need to turn on the end iPhone and place the old iPhone next to it. Then follow the setup instructions. A prompt to set up a new iPhone will appear, then tap Unlock to continue. After the setup process, an animation will appear on the screen of the new iPhone. Then it would help if you held the animation to the camera on your old iPhone. Once you do this, you will see a message stating ‘finish in new’; then, you have to enter the passcode of your old device to the new one. Then tap on the transfer directly from your iPhone when you reach your data screen. Lastly, confirm the settings and data you want to transfer.
- Using Windows PC
Using Windows PC can be another great way to transfer data from iPhone to iPhone. But it would help if one has made sure the PC has either a Type C or regular USB port accessible. It all depends on the lighting cable you are using. First, you need to download iTunes on your PC. Then connect the cable to the iPhone and attach the other end to your PC. Then you can launch iTunes and click summary on the right-hand side.
Tap Manual setup on the quick start page when you launch a new iPhone and follow the on-screen instructions. When you reach the apps and data screen, tap Restore from PC. You have to select this computer under the backups and then click back up Now. To complete the process, you have to continue to follow the instruction.
- Using a Mac
First, you need to open the Finder app to transfer data from iPhone to iPhone using a Mac. From there, you have to select your iPhone from the sidebar to the left. Then click back up all of the data on your iPhone to your mac and choose back up now. Then, the process is quite similar to PC, where you have to tap set up on the start page manually. Until you reach the apps and data screen, follow the on-screen instruction and tap restore from mac.
- Using iTunes
To use iTunes to transfer data from your iPhone to your iPhone, you should have the latest version on a PC or Mac. First, open iTunes and plug your old iPhone into your computer. Follow the on-screen steps and select your iPhone on the top toolbar. Click Encrypt backup if you want to transfer your health and activity data and saved passwords. Then you have to create a password for your backup and click back up now.
You must turn on your new iPhone and follow the setup steps until you reach the apps and data screen. Then you have to tap restore from iTunes backup. It would help if you plugged the new iPhone into the computer you used to back up your previous device. After your backup is finished, you can transfer data to your new iPhone.
After doing all this, open iTunes, select your new iPhone at the top left of the screen and click restore the backup. After clicking restore, you must select your most recent backup. Enter a password if the backup is encrypted, and keep your iPhone connected to iTunes and Wi-Fi until the transfer finishes.
- Using finder
Using a finder is an excellent option for a mac user. First, you must plug your old iPhone into your Mac OS and launch a finder. Click on your iPhone icon and use the location selection. If you ask to trust this computer, then click trust and then click on back up now. After this, unplug your old iPhone and plug your new iPhone into the computer until you reach the app and data page and set up your new iPhone. Select restore from Mac or Pc. Fun is the rest of the setup steps by following the on-screen instructions.
- Using AirDrop
AirDrop helps you to share files between two AirDrop-supported iOS devices. Using airdrop is a good choice for transferring some photos, contacts, or other files. You must ensure the two iPhones are within the blue tooth and Wi-Fi range. But make sure your hotspot is off on the iPhones, then turn on AirDrop. After that, select the files you want to send and click the share button. While sharing, click AirDrop, select the target device, and click accept to receive on the target phone.
Frequently asked question
- How much time does it take for data transfer from iPhone to iPhone?
For an iPhone of capacity 64 GB, it takes about 10-20 minutes. And for 128 GB, it rakes about 20-30 minutes. An iPhone with 258 GB capacity takes about 30-40 minutes.
- Why does it take so much time?
Even though you set up your iPhone with a quick start, it needs extra steps to migrate iOS data and content. Also, you need to restore the full iPhone content from the Cloud or iTunes backup. Restoring the contents takes some time.
- While transferring data, does the iPhone transfer everything?
You can transfer your photos, contacts, videos, message history, music, calendar, mail accounts, etc. You can even transfer any of your apps from your previous iPhones to the new one.
- What should I do if my iPhones are stuck on transferring data?
First, you need to ensure that your Wi-Fi is working correctly. Give it some time to complete the transfer in a reasonable timeframe. If it is incomplete, you might have to reconnect to a more stable network and repeat the setup.
Final thought
You can follow this guide to transfer your data from iPhone to iPhone. You can use a quick start to transfer everything during the setup process. You can let cloud or raindrop transfer certain types of data from an old iPhone if you’re set up your iPhone.